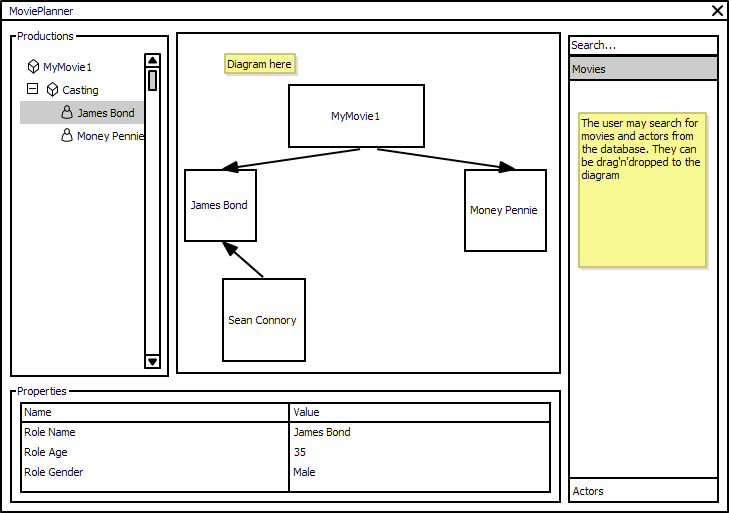Difference between revisions of "Tutorial: Project Development"
m |
|||
| (39 intermediate revisions by 3 users not shown) | |||
| Line 1: | Line 1: | ||
__NOTOC__ | __NOTOC__ | ||
| − | Our customer wants a tool to aid in production of motion pictures. In this | + | Our customer wants a tool to aid in production of motion pictures. In this part, we are going to set-up work framework for the project. There will be a feature, an ui plugin, and a perspective with empty ui components. The functionality is added in subsequent parts. |
==Step 1: Create UI Plugin== | ==Step 1: Create UI Plugin== | ||
| Line 7: | Line 7: | ||
*'' '''File''' >> '''New''' >> '''Plug-in Development''' >> '''Plug-in Project''' >> '''Next >''' | *'' '''File''' >> '''New''' >> '''Plug-in Development''' >> '''Plug-in Project''' >> '''Next >''' | ||
| − | Project name | + | Project name is ''com.acme.movie.ui''. '''Next >'''. |
| − | + | Project version is 0.1.0.qualifier. The project will have use for an ''activator'', check ''"Generate an activator, ..."''. Also know that the plug-in makes UI contributions, but is not a rich client application. '''Finish''' | |
| − | + | Eclipse will automatically open an editor for the MANIFEST.MF of your new plug-in project. Since this plug-in will contain extensions, make sure from Overview page that ''This plug-in is a singleton''. | |
==Step 2: Create Perspective== | ==Step 2: Create Perspective== | ||
| − | Perspective is a viewport to work is done in a project ([http://www.eclipse.org/articles/using-perspectives/PerspectiveArticle.html Read More]). | + | Perspective is a viewport to user interface. It is setting for how specific type of work is done in a project ([http://www.eclipse.org/articles/using-perspectives/PerspectiveArticle.html Read More]). Our application will have only one perspective, movie production perspective. There will be a model browser (left), an editor for diagram representations (center), a properties view (bottom) and a database view (right). Here is a sketch. |
| − | |||
| + | <div id="sketch"> | ||
[[file:sketch.png]] | [[file:sketch.png]] | ||
| + | </div> | ||
| − | + | Let's start. Add ''Movie Production'' perspective. | |
* ''Open '''com.acme.movie.ui''' / '''META-INF/MANIFEST.MF''' >> '''Extensions''' '' | * ''Open '''com.acme.movie.ui''' / '''META-INF/MANIFEST.MF''' >> '''Extensions''' '' | ||
* Add a new extension, ''org.eclipse.ui.perspectives'' | * Add a new extension, ''org.eclipse.ui.perspectives'' | ||
* A node will appear, select it, ''right click '''new''' >> '''perspective'''''. Select it. | * A node will appear, select it, ''right click '''new''' >> '''perspective'''''. Select it. | ||
| − | * | + | * Fill in the fields on the right: |
| + | ** id = ''com.acme.movie.ui.perspective'' | ||
| + | ** name = "Movie Production" | ||
| + | ** class = ''com.acme.movie.ui.PerspectiveFactory'' | ||
* Create perspective factory class. Click on the blue underlined "Class *:" link, a class instantiation wizard will open. '''Finish'''. | * Create perspective factory class. Click on the blue underlined "Class *:" link, a class instantiation wizard will open. '''Finish'''. | ||
| − | * Make the editor area permanently visible | + | * Make the editor area permanently visible. Edit the class. |
| + | <div style="background-color:#f8f8f8; border: 1px dashed #cccccc; padding: 1ex; margin-left:2em; margin-top: 1em; margin-bottom:1em;"> | ||
<syntaxhighlight lang="java"> | <syntaxhighlight lang="java"> | ||
public class PerspectiveFactory implements IPerspectiveFactory { | public class PerspectiveFactory implements IPerspectiveFactory { | ||
| Line 34: | Line 39: | ||
} | } | ||
</syntaxhighlight> | </syntaxhighlight> | ||
| + | </div> | ||
| − | The empty perspective needs content, | + | The empty perspective needs content, let's start with the Model Browser. It should be located on the left-hand side as planned in the sketch. We are going to add a perspective extension that states that, in this perspective there is a Model Browser view that is located to the left of the editor area. FYI the identifier of the editor area is ''org.eclipse.ui.editorss''. |
| − | Add | + | To customize a model browser for the movie production case, we cannot directly use any existing view extension in our perspective. Therefore we need to create a new ''view'' extension to be able to parametrize the view properly later in the tutorial. |
| + | |||
| + | Add the new view extension. | ||
| + | * Add a new extension, ''org.eclipse.ui.views'' | ||
| + | * Add ''view category'' | ||
| + | ** '''org.eclipse.ui.views''' >> right click >> '''new''' >> '''category''' | ||
| + | ** id = ''com.acme.movie.ui.category'' | ||
| + | ** name = ''Movie Production'' | ||
| + | * Add ''view'' | ||
| + | ** '''org.eclipse.ui.views''' >> right click >> '''new''' >> '''view''' | ||
| + | ** id = ''com.acme.movie.ui.productions'' | ||
| + | ** name = ''Productions'' | ||
| + | ** category = ''com.acme.movie.ui.category'' | ||
| + | ** class = '''<span style="color:#666666" title="ViewPart implementation class">org.simantics.browsing.ui.platform.GraphExplorerView</span>''' | ||
| + | |||
| + | |||
| + | {{tip|<u>'''IMPORTANT'''</u> | ||
| + | |||
| + | We are using class '''org.simantics.browsing.ui.platform.GraphExplorerView''' here, so our will need a new dependency in order to access the referred class. To add the dependency: | ||
| + | * open the plug-in MANIFEST.MF editor | ||
| + | * select '''Dependencies''' tab | ||
| + | * under '''Required Plug-ins''' section, select '''Add...''' | ||
| + | * type '''org.simantics.browsing.ui.platform''' | ||
| + | |||
| + | |||
| + | Repeat the same to also add a dependency on '''org.simantics.ui'''.}} | ||
| + | |||
| + | |||
| + | Now that we have the Productions browser view, add it to the perspective. | ||
* Add new extension ''org.eclipse.ui.perspectiveExtensions'' | * Add new extension ''org.eclipse.ui.perspectiveExtensions'' | ||
* Put ''com.acme.movie.ui.perspective'' as targetID | * Put ''com.acme.movie.ui.perspective'' as targetID | ||
| − | * Add | + | * Add production browser |
** '' '''com.acme.movie.ui.perspective''' >> right-click >> '''new''' >> '''view''' | ** '' '''com.acme.movie.ui.perspective''' >> right-click >> '''new''' >> '''view''' | ||
| − | ** id = | + | ** id = com.acme.movie.ui.productions |
** relationship = left | ** relationship = left | ||
** relative = org.eclipse.ui.editorss | ** relative = org.eclipse.ui.editorss | ||
| Line 54: | Line 88: | ||
* '' '''com.acme.movie.ui.perspective''' >> right-click >> '''new''' >> '''view''' | * '' '''com.acme.movie.ui.perspective''' >> right-click >> '''new''' >> '''view''' | ||
* id = org.simantics.browsing.ui.graph.propertyView | * id = org.simantics.browsing.ui.graph.propertyView | ||
| − | * relationship = | + | * relationship = bottom, org.eclipse.ui.editorss |
* ratio = 0.7 | * ratio = 0.7 | ||
* visible = true | * visible = true | ||
| Line 60: | Line 94: | ||
| − | And symbol library | + | And put symbol library to the right. |
* '' '''com.acme.movie.ui.perspective''' >> right-click >> '''new''' >> '''view''' | * '' '''com.acme.movie.ui.perspective''' >> right-click >> '''new''' >> '''view''' | ||
* id = org.simantics.diagram.symbollibrary.managed | * id = org.simantics.diagram.symbollibrary.managed | ||
| Line 70: | Line 104: | ||
==Step 3: Create Feature== | ==Step 3: Create Feature== | ||
| − | Feature is a set of plug-ins grouped into a single manageable unit. | + | Feature is a set of plug-ins grouped into a single manageable unit. In the final release the application would be delivered as a Feature. Features can be installed from an update site using Simantics Project Manager (SPM). |
Create feature | Create feature | ||
* ''Open wizard '''File''' >> '''New''' >> '''Plug-in Development''' >> '''Feature Project''' >> '''Next >''' | * ''Open wizard '''File''' >> '''New''' >> '''Plug-in Development''' >> '''Feature Project''' >> '''Next >''' | ||
| − | * Project name for feature is ''com.acme.movie.feature''. '''Next >'''. | + | * Project name for feature is ''com.acme.movie.feature''. Feature version is ''0.1.0.qualifier''. '''Next >'''. |
* The feature includes both ''com.acme.movie.ontology'' and ''.ui'' plugins, check those. '''Finish''' | * The feature includes both ''com.acme.movie.ontology'' and ''.ui'' plugins, check those. '''Finish''' | ||
==Step 4: Create Product== | ==Step 4: Create Product== | ||
| − | + | But for development the feature is not enough, we need a product. | |
Create a new product configuration | Create a new product configuration | ||
| Line 86: | Line 120: | ||
Create Product extension | Create Product extension | ||
* Open ''Movie.product'' | * Open ''Movie.product'' | ||
| − | * | + | * In the ''Product Definition'' section, after the ''Product'' selector combo box, select the '''New...''' button to create a new product. A wizard will open. |
| + | * Set Product Name to Motion Picture Planner | ||
| + | * Leave Defining Plug-in as ''com.acme.movie.ui'' and Product ID as ''product''. | ||
* Select ''org.simantics.workbench.application'' as Product Application. '''Finish'''. | * Select ''org.simantics.workbench.application'' as Product Application. '''Finish'''. | ||
| − | * | + | * On the ''Overview'' tab of the ''Movie.product'' editor, add values for ID and Version; say '''com.acme.movie''' and '''0.1''' |
| − | + | * Select "The product configuration is based on: <u>features</u>" | |
| − | + | * Open ''Dependencies'' tab sheet from the editor bottom. | |
| − | |||
| − | *Open ''Dependencies'' tab sheet from the editor bottom. | ||
** Add ''org.simantics.sdk'' | ** Add ''org.simantics.sdk'' | ||
** Add ''com.acme.movie.feature'' | ** Add ''com.acme.movie.feature'' | ||
** Save file. | ** Save file. | ||
| + | ==Step 5: Simantics Project Feature== | ||
| + | Simantics project feature is a configuration extension. It is needed for performing steps to configure the environment for Movie projects. See [[Project Development]] for more information. | ||
| − | + | Add Simantics Project Feature | |
| − | Add Simantics Project Feature | ||
| − | |||
* Open UI plugin settings: '' '''org.com.acme.movie.ui''' >> '''plugin.xml''' '' | * Open UI plugin settings: '' '''org.com.acme.movie.ui''' >> '''plugin.xml''' '' | ||
| − | |||
| − | |||
* Add ''org.simantics.project.feature'' extension: '' '''Extensions''' >> '''Add...''' >> '''org.simantics.project.feature''' '' | * Add ''org.simantics.project.feature'' extension: '' '''Extensions''' >> '''Add...''' >> '''org.simantics.project.feature''' '' | ||
* id = ''com.acme.movie.feature'' | * id = ''com.acme.movie.feature'' | ||
| Line 113: | Line 145: | ||
* Instantiate the class: click the blue ''class*.'' link to open a wizard. '''Finish''' | * Instantiate the class: click the blue ''class*.'' link to open a wizard. '''Finish''' | ||
* Add method configure(). Note, you can automatically import dependency classes with (''ctrl-shift-o, organize imports''). | * Add method configure(). Note, you can automatically import dependency classes with (''ctrl-shift-o, organize imports''). | ||
| + | <div style="background-color:#f8f8f8; border: 1px dashed #cccccc; padding: 1ex; margin-left:2em; margin-top: 1em; margin-bottom:1em;"> | ||
<syntaxhighlight lang="java"> | <syntaxhighlight lang="java"> | ||
public class ProjectFeature extends AbstractProjectFeature implements IProjectFeature { | public class ProjectFeature extends AbstractProjectFeature implements IProjectFeature { | ||
| Line 118: | Line 151: | ||
@Override | @Override | ||
public void configure() throws ProjectException { | public void configure() throws ProjectException { | ||
| − | + | getProject().setHint(ProjectKeys.DEFAULT_PERSPECTIVE, "com.acme.movie.ui.perspective"); | |
} | } | ||
} | } | ||
</syntaxhighlight> | </syntaxhighlight> | ||
| − | + | </div> | |
| − | |||
Create install group. | Create install group. | ||
| Line 131: | Line 163: | ||
* Add installGroup ''right-click >> '''New''' >> '''installGroup''' '' | * Add installGroup ''right-click >> '''New''' >> '''installGroup''' '' | ||
* id = ''com.acme.movie.feature.group'' | * id = ''com.acme.movie.feature.group'' | ||
| − | |||
| − | |||
==Step 6: Run it == | ==Step 6: Run it == | ||
| Line 140: | Line 170: | ||
If everything goes fine a simantics platform should start and open up. It should look like this, if not, you can look for help in the tutorial source codes at https://www.simulationsite.net/svn/simantics/tutorials/trunk/ | If everything goes fine a simantics platform should start and open up. It should look like this, if not, you can look for help in the tutorial source codes at https://www.simulationsite.net/svn/simantics/tutorials/trunk/ | ||
| + | |||
[[file:tutorial_perspective.png]] | [[file:tutorial_perspective.png]] | ||
| + | |||
| + | |||
| + | {{tip|If your perspective The Simantics Workbench application will automatically remember the state of the workbench UI between sessions (executions of the application). First and foremost, it will remember the open perspectives, their layouts and open editors. If you manage to mess up your perspective or just otherwise want to return it to the default layout, select from main menu '''Window''' >> '''Reset Perspective...''' This will reset your perspective's layout according to the current perspective extension specifications.}} | ||
<hr /> | <hr /> | ||
| − | + | {{handshake| '''Amazing''' You have a simantics project!}} | |
| − | In the next part you will be developing | + | In the next part you will be developing basic user interfaces and tools for working with your models. [[file:wink_16.png]]<br/> |
[[file:next.png]] [[Tutorial: Model Development|Tutorial 3: Model Development]] | [[file:next.png]] [[Tutorial: Model Development|Tutorial 3: Model Development]] | ||
| + | |||
| + | [[Category: Project Development]] | ||
| + | [[Category: Tutorials]] | ||
Latest revision as of 06:27, 21 June 2012
Our customer wants a tool to aid in production of motion pictures. In this part, we are going to set-up work framework for the project. There will be a feature, an ui plugin, and a perspective with empty ui components. The functionality is added in subsequent parts.
Step 1: Create UI Plugin
To create the a new plugin, open the wizard.
- File >> New >> Plug-in Development >> Plug-in Project >> Next >
Project name is com.acme.movie.ui. Next >. Project version is 0.1.0.qualifier. The project will have use for an activator, check "Generate an activator, ...". Also know that the plug-in makes UI contributions, but is not a rich client application. Finish
Eclipse will automatically open an editor for the MANIFEST.MF of your new plug-in project. Since this plug-in will contain extensions, make sure from Overview page that This plug-in is a singleton.
Step 2: Create Perspective
Perspective is a viewport to user interface. It is setting for how specific type of work is done in a project (Read More). Our application will have only one perspective, movie production perspective. There will be a model browser (left), an editor for diagram representations (center), a properties view (bottom) and a database view (right). Here is a sketch.
Let's start. Add Movie Production perspective.
- Open com.acme.movie.ui / META-INF/MANIFEST.MF >> Extensions
- Add a new extension, org.eclipse.ui.perspectives
- A node will appear, select it, right click new >> perspective. Select it.
- Fill in the fields on the right:
- id = com.acme.movie.ui.perspective
- name = "Movie Production"
- class = com.acme.movie.ui.PerspectiveFactory
- Create perspective factory class. Click on the blue underlined "Class *:" link, a class instantiation wizard will open. Finish.
- Make the editor area permanently visible. Edit the class.
<syntaxhighlight lang="java">
public class PerspectiveFactory implements IPerspectiveFactory {
@Override
public void createInitialLayout(IPageLayout layout) {
layout.setEditorAreaVisible(true);
}
}
</syntaxhighlight>
The empty perspective needs content, let's start with the Model Browser. It should be located on the left-hand side as planned in the sketch. We are going to add a perspective extension that states that, in this perspective there is a Model Browser view that is located to the left of the editor area. FYI the identifier of the editor area is org.eclipse.ui.editorss.
To customize a model browser for the movie production case, we cannot directly use any existing view extension in our perspective. Therefore we need to create a new view extension to be able to parametrize the view properly later in the tutorial.
Add the new view extension.
- Add a new extension, org.eclipse.ui.views
- Add view category
- org.eclipse.ui.views >> right click >> new >> category
- id = com.acme.movie.ui.category
- name = Movie Production
- Add view
- org.eclipse.ui.views >> right click >> new >> view
- id = com.acme.movie.ui.productions
- name = Productions
- category = com.acme.movie.ui.category
- class = org.simantics.browsing.ui.platform.GraphExplorerView
Now that we have the Productions browser view, add it to the perspective.
- Add new extension org.eclipse.ui.perspectiveExtensions
- Put com.acme.movie.ui.perspective as targetID
- Add production browser
- com.acme.movie.ui.perspective >> right-click >> new >> view
- id = com.acme.movie.ui.productions
- relationship = left
- relative = org.eclipse.ui.editorss
- ratio = 0.2
- visible = true
- closable = false
Apply the same steps to add property view at the bottom.
- com.acme.movie.ui.perspective >> right-click >> new >> view
- id = org.simantics.browsing.ui.graph.propertyView
- relationship = bottom, org.eclipse.ui.editorss
- ratio = 0.7
- visible = true
- closable = false
And put symbol library to the right.
- com.acme.movie.ui.perspective >> right-click >> new >> view
- id = org.simantics.diagram.symbollibrary.managed
- relationship = left
- relative = org.eclipse.ui.editorss
- ratio = 0.6
- visible = true
- closable = false
Step 3: Create Feature
Feature is a set of plug-ins grouped into a single manageable unit. In the final release the application would be delivered as a Feature. Features can be installed from an update site using Simantics Project Manager (SPM).
Create feature
- Open wizard File >> New >> Plug-in Development >> Feature Project >> Next >
- Project name for feature is com.acme.movie.feature. Feature version is 0.1.0.qualifier. Next >.
- The feature includes both com.acme.movie.ontology and .ui plugins, check those. Finish
Step 4: Create Product
But for development the feature is not enough, we need a product.
Create a new product configuration
- File >> New >> Plug-in Development >> Product Configuration >> Next >
- Select com.acme.movie.ui as parent folder and put Movie.product for filename. Finish
Create Product extension
- Open Movie.product
- In the Product Definition section, after the Product selector combo box, select the New... button to create a new product. A wizard will open.
- Set Product Name to Motion Picture Planner
- Leave Defining Plug-in as com.acme.movie.ui and Product ID as product.
- Select org.simantics.workbench.application as Product Application. Finish.
- On the Overview tab of the Movie.product editor, add values for ID and Version; say com.acme.movie and 0.1
- Select "The product configuration is based on: features"
- Open Dependencies tab sheet from the editor bottom.
- Add org.simantics.sdk
- Add com.acme.movie.feature
- Save file.
Step 5: Simantics Project Feature
Simantics project feature is a configuration extension. It is needed for performing steps to configure the environment for Movie projects. See Project Development for more information.
Add Simantics Project Feature
- Open UI plugin settings: org.com.acme.movie.ui >> plugin.xml
- Add org.simantics.project.feature extension: Extensions >> Add... >> org.simantics.project.feature
- id = com.acme.movie.feature
- label = Movie Production Feature
- published = true
- class = com.acme.movie.ui.ProjectFeature
Create Project Feature class and set the default perspective.
- Instantiate the class: click the blue class*. link to open a wizard. Finish
- Add method configure(). Note, you can automatically import dependency classes with (ctrl-shift-o, organize imports).
<syntaxhighlight lang="java">
public class ProjectFeature extends AbstractProjectFeature implements IProjectFeature {
@Override public void configure() throws ProjectException {
getProject().setHint(ProjectKeys.DEFAULT_PERSPECTIVE, "com.acme.movie.ui.perspective");
}
}
</syntaxhighlight>
Create install group.
- Open UI plugin's extensions: org.com.acme.movie.ui >> plugin.xml >> Extensions
- Select your feature Movie Production Feature
- Add installGroup right-click >> New >> installGroup
- id = com.acme.movie.feature.group
Step 6: Run it
OK, you have now a feature and a product configuration. Give it a go.
- Open Movie.product
- Click Launch an Eclipse application
If everything goes fine a simantics platform should start and open up. It should look like this, if not, you can look for help in the tutorial source codes at https://www.simulationsite.net/svn/simantics/tutorials/trunk/
In the next part you will be developing basic user interfaces and tools for working with your models. ![]()
![]() Tutorial 3: Model Development
Tutorial 3: Model Development